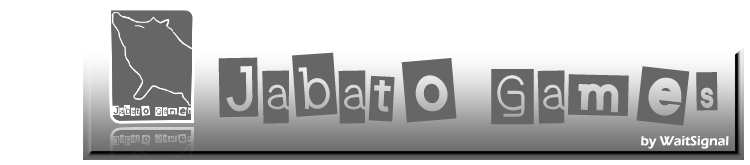Buenas, vamos a explicar detalladamente cómo configurar Eclipse o Netbeans para poder programar para andorid y emular la ejecución. Para ello necesitamos descargar , instalar y configurar lo siguiente:
Java SE 7 (JDK 7) y JRE 7 (Máquina Virtual de Java). Y se instalan.
o
http://www.oracle.com/technetwork/java/javase/downloads/index.html.
Eclipse IDE for Java EE Developers Paquete INDINGO (El más usado).
o
http://www.eclipse.org/downloads/
(No se instala solo se ejecuta). Más concretamente de aquí:
o
http://www.eclipse.org/downloads/packages/release/indigo/r
Ó
en su defecto Netbeans 7 español para java y luego instalar el plugin Nbandroid
de kenai.
SDK
Android.
android-sdk_r18-windows.zip
(Luego harán falta más descargas).
o
http://developer.android.com/sdk/index.html
Nos creamos en
nuestro disco duro, por ejemplo en C: un directorio que se llame android y
descomprimimos dentro él el archivo comprimido de eclipse y el SDK de android.
Cada uno deberá quedar dentro de una carpeta. En el Android ejecutamos el SDK manager e instalaremos las
versiones de Android que deseemos trabajar, se recomienda todas las versiones
2.x
.
Ahora debemos de
incluir las en las variables PATH de nuestro sistema operativos la ruta del directorio SDK. En windows
se hace de la siguiente forma:
Botón derecho en
el icono Equipo o MiPc y elegimos Propiedades. Luego en “configuración avanzada
del sistema”, luego en “variables de
entorno” , luego seleccionamos en Variables de sistemas “CLASSPATH” o “Path”,
pulsamos editar y
añadimos nuestra
ruta del SDK Manager. Como ya tendrás varias rutas metidas, añade un punto y
coma al final ; y tu ruta. La ruta debe ser similar a la siguiente
C:\Android\android-sdk-windows\SDK Manager.exe
Luego ya abrimos
eclipse, elegimos un espacio de trabajo y nos disponemos a instalar el plugin
ADT. Picamos en help, instalar nuevo software y añadimos ADT y la siguiente
dirección:
https://dl-ssl.google.com/android/eclipse
Luego acepta los
términos del contrato y termina la instalación. Deberás reiniciar eclipse y en
Windows Preferences entrar en la opción Android y comprobar si está
seleccionada la carpeta donde tenemos el SDK.
En Eclipse nos
vamos a Window y luego a AVD MANAGER y nos crearemos un nuevo emulador para
poder correr nuestros proyectos.
Le damos a New… y
configuramos lo siguiente y le damos a crear.
EJEMPLO
1.
Creamos
un nuevo proyecto Andorid en Eclipse. Nos vamos a File -> New -> Others y
elegimos Android Project.
2. El nombre del proyecto (El del juego será)
killthemall-training.
3. Elegimos la
versión para Android 2.1
4.
El nombre de la aplicación pondremos: Kill Them All
5.
El paquete pondremos: com.jabatogames.android.killthemall
6.
Activity: Main
7. Minimun SDK: 7