Bueno, muchas veces al instalar eclipse da muchos problemas a la hora de ejecutarse, es decir, al iniciar eclipse, no llega a cargarse y normalmente suele dar estos problemas:
- NOT JAVA VIRTUAL MACHINE WAS FOUND…
- FAILED TO LOAD THE JNI SHARED LIBRARY .... JVM.DLL
La solución es fácil. Suele salir estos errores porque tanto la JVM o JRE, o no están instaladas, o son de otra versión de 32 o 64 bits o porque no tiene bien puesta la ruta en la variable de entorno PATH del sistema.
Se recomienda hacer lo siguiente:
Se recomienda hacer lo siguiente:
- Comprobar que tanto el java como el eclipse, como el sistema operativo sean todos de 32 bits o de 64 bits.
- En el caso del primer error que muestro arriba, será que no tenéis instalado el jvm y el jre, así que lo descargáis de la página de java.
- El siguiente error es más complicado, suele dar porque no encuentra el archivo jvm.dll correcto. Normalmente, la ruta de este archivo está en las variables de entorno del windows normalmente en PATH o CLASSPATH, así que cambiar la ruta por la que esté instalado el java, normalmente en las últimas versiones de java se crea una carpeta JAVA dentro de la carpeta ARCHIVOS DE PROGRAMA.
¿Cómo puedo establecer o cambiar la variable del sistema PATH?
Este artículo se aplica a:
- Plataformas: Solaris SPARC, Solaris x86, Red Hat Linux, SUSE Linux, Windows 8, Windows 7, Vista, Windows XP
INFORMACIÓN TÉCNICA ADICIONAL
PATH es la variable del sistema que utiliza el sistema operativo para buscar los ejecutables necesarios desde la línea de comandos o la ventana Terminal.
La variable del sistema PATH se puede establecer utilizando la utilidad de sistema en el panel de control de Windows o en el archivo de inicio del shell en Linux y Solaris.
SOLUCIÓN
Establecimiento de la variable Path en Windows
Windows 8
- Arrastre el cursor a la esquina inferior derecha de la pantalla
- Haga clic en el icono de búsqueda y escriba: Panel de control
- Haga clic en -> Panel de control -> Sistema -> Opciones avanzadas
- Haga clic en Variables de entorno, en Variables del sistema, busque PATH y haga clic en él.
- En las ventanas Editar, modifique PATH agregando la ubicación de la clase al valor dePATH. Si no dispone del elemento PATH, puede optar por agregar una nueva variable y agregar PATH como el nombre y la ubicación de la clase como valor.
- Cierre la ventana.
- Vuelva a abrir la ventana del indicador de comandos y ejecute el código de java.
Windows 7
- Seleccione Equipo en el menú Inicio
- Seleccione Propiedades del sistema en el menú contextual
- Haga clic en Configuración avanzada del sistema > ficha Opciones avanzadas
- Haga clic en Variables de entorno, en Variables del sistema, busque PATH y haga clic en él.
- En las ventanas Editar, modifique PATH agregando la ubicación de la clase al valor dePATH. Si no dispone del elemento PATH, puede optar por agregar una nueva variable y agregar PATH como el nombre y la ubicación de la clase como valor.
- Vuelva a abrir la ventana del indicador de comandos y ejecute el código de java.
Windows XP
- Inicio -> Panel de control -> Sistema -> Opciones avanzadas
- Haga clic en Variables de entorno, en Variables del sistema, busque PATH y haga clic en él.
- En las ventanas Editar, modifique PATH agregando la ubicación de la clase al valor dePATH. Si no dispone del elemento PATH, puede optar por agregar una nueva variable y agregar PATH como el nombre y la ubicación de la clase como valor.
- Cierre la ventana.
- Vuelva a abrir la ventana del indicador de comandos y ejecute el código de java.
Windows Vista
- Haga clic con el botón derecho en el icono Mi PC
- Seleccione Propiedades en el menú contextual
- Haga clic en el separador Opciones avanzadas (enlace Configuración avanzada del sistema en Vista)
- En las ventanas Editar, modifique PATH agregando la ubicación de la clase al valor dePATH. Si no dispone del elemento PATH, puede optar por agregar una nueva variable y agregar PATH como el nombre y la ubicación de la clase como valor.
- Vuelva a abrir la ventana del indicador de comandos y ejecute el código de java.
Establecimiento de la variable Path en Solaris y Linux
Para descubrir si el ejecutable de java está en PATH, ejecute:% java -version
De esta forma, se imprimirá la versión del ejecutable de java, si se encuentra. Si aparece un error de java: Comando no encontrado, esto indica que la variable path no está configurada correctamente.
Para descubrir cuál es el primer ejecutable de java que se encuentra en PATH, ejecute:
% which java
A continuación se detallan los pasos necesarios para establecer de forma permanente PATH.
Nota: a continuación se detallan las instrucciones para los dos shells más conocidos en Linux y Solaris.
Consulte el siguiente enlace si utiliza otros shell.
Tutorial sobre la configuración de la variable Path
Para el shell Bash:
- Edite el archivo de inicio (~/ .bashrc)
- Modifique la variable PATH:
PATH="$PATH":/usr/local/jdk1.6.0/bin - Exporte PATH
- Guarde y cierre el archivo
- Abra una nueva ventana terminal
- Verifique que la variable PATH está correctamente configurada
% java -version
Para el shell C (csh):
- Edite el archivo de inicio (~/ .cshrc)
- Defina Path
set path="$PATH":/usr/local/jdk1.6.0/bin - Guarde y cierre el archivo
- Abra una nueva ventana terminal
- Verifique que la variable PATH está correctamente configurada
% java -version
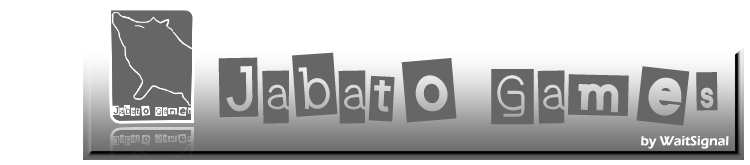
Hola estimado, te cuento tengo bien el path y me sigue enviendo el 2do error, haber si me puedes aclarar un poco mas como solucionarlo, gracias.
ResponderEliminarEn ese caso te recomiendo que desinstales todo lo referente a JAVA, (jdk, jvm etc...), y eclipse.
ResponderEliminarMirar qué sistema operativo tienes, si de 32 o 64 y mirar también cómo es tu máquina, si de 32 o de 64.
Para que todo te vaya bien, tanto tu máquina, como tu SO, como todo JAVA y eclipse tienen que ser iguales, o 32 o 64. Si tienes dudas te recomiendo que instales todo en 32 bits, ya que 32 si funciona en máquinas de 64 pero al revés no.
He tardado en contestar porque estaba de vacaciones!!! Espero aún te sirva.
Gracias y saludos.
Hola, solucione estos problemas tal cual lo explicas, pero ahora agregué un API a las variables PATH y CLASSPATH para poderlas usar en eclipse. Pero a la hora de importar las librerías no me las reconoce.. podrías echarme una mano? Así tengo mis variables:
ResponderEliminarPATH: -> C:\Program Files\Java\jdk1.7.0_21\bin;C:\Users\Usuario\Documents\API´s
CLASSPATH: -> .;C:\Users\Usuario\Documents\API´s\sapjco3.jar
¿Te refieres a la hora de importar las librerías a tu proyecto? Asegúrate que se guardan dentro de la carpeta de tu proyecto. ¿Qué eclipse tienes instalado? Actualiza todas las actualizaciones desde el menu de eclipse.
ResponderEliminar(Te recomiendo que uses NETBEANS, es exactamente igual que eclipse pero mucho más robusto.
a pesar que tengas tu sistema operativo de 64bits, se recomienda usar el java de 32bits, entones para que no tengas problemas con el eclipse tienes que usar el de 32bits. Yo lo solucione asi y ahora no tengo ningun problema.
ResponderEliminarEfectivamente, es mejor ponerlo todo a 32 bits.
ResponderEliminaren eclipse.ini puedes con
ResponderEliminar-vm eliges la ruta del jdk q quierer correr
ejemplo
-vm
C:/JDK7/jre/bin/server/jvm.dll
Muy buena solución la de Crii, me daba el error de JVM not found y añadiendo la ruta del jvm.dll al eclipse.ini ha funcionado.
ResponderEliminardonde añado la ruta a eclipse.ini??? ayuda!!!
ResponderEliminarBuenas! Me he instalado el eclipse para C/C++, solucionando la mayoria de errores comunes. Me he bajado e instalado en el path el cygwin, ahora no me da ningun error, pero tampoco me salen los programas por la consola de eclipse. Algun consejo? Me he dejado algo? tema configuracion?
ResponderEliminarGracias!
Crear un acceso directo a Eclipse, le dais a boton derecho sobre el acceso directo y entrar en propiedades. En la ruta añadias al final -vm "ruta de java\bin" en mi caso sería, que es un Windows 64 bits aunque imagino que también vale en 32 bits, C:\Users\usuario\Desktop\eclipse\eclipse.exe -vm "%programfiles%\Java\jdk1.7.0_51\bin"
ResponderEliminarsolucionado baja esta versión de java , seguro les funcionara pesa 125 mb
ResponderEliminarhttp://www.oracle.com/technetwork/java/javase/downloads/index.html
selecciona Java SE 7 – JDK
jdk-7u3-windows-x64.exe
Es importante que se fijen que se instale en Archivos de Programas o Program Files y no en Archivos de Programas(x86). mi problema fue que lo descargue en Chrome y por defecto me lo instalaba en la carpeta de x86. Al momento de la instalcio solo cambie la carpeta.. y me funciono :)
ResponderEliminarSOLUCIONADO
ResponderEliminarTal como indica Antonio Nieto Garcia :
Crear un acceso directo a Eclipse, le dais a boton derecho sobre el acceso directo y entrar en propiedades. En la ruta añadias al final -vm "ruta de java\bin" en mi caso sería, que es un Windows 64 bits aunque imagino que también vale en 32 bits, C:\Users\usuario\Desktop\eclipse\eclipse.exe -vm "%programfiles%\Java\jdk1.7.0_51\bin"
Hola me gustaria comentar mi problema con eclipse que me esta dando bastante dolor de cabeza. Soy usuario de eclipse luna e4 ui css y desde un cambio de archivos git de un pc a otro eclipse comenzo a fallar tanto con java como con apache tomcat. <no me permite iniciar sesion y me lanza este mensaje:
ResponderEliminarThe eclipse executable launcherwas unable to locate its companion shared library.
He instalado diferentes en diferentes locutorios, .... de todo. Por trabajo me urge el consultar unos archivos asi que si alguien me puede ayudar se lo agradeceria muchisimo. Gracias de todas formas.
ayuda porfavor me salio
ResponderEliminarerror de configuracion see the log
eclipse configuration 1507771252172