Java SE 7 (JDK 7) y JRE 7 (Máquina Virtual de Java). Y se instalan.
o http://www.oracle.com/technetwork/java/javase/downloads/index.html.
Eclipse IDE for Java EE Developers Paquete INDINGO (El más usado).
o http://www.eclipse.org/downloads/ (No se instala solo se ejecuta). Más concretamente de aquí:
o http://www.eclipse.org/downloads/packages/release/indigo/r
Ó en su defecto Netbeans 7 español para java y luego instalar el plugin Nbandroid de kenai.
SDK Android. android-sdk_r18-windows.zip (Luego harán falta más descargas).
o http://developer.android.com/sdk/index.html
Nos creamos en nuestro disco duro, por ejemplo en C: un directorio que se llame android y descomprimimos dentro él el archivo comprimido de eclipse y el SDK de android. Cada uno deberá quedar dentro de una carpeta. En el Android ejecutamos el SDK manager e instalaremos las versiones de Android que deseemos trabajar, se recomienda todas las versiones 2.x.
Ahora debemos de incluir las en las variables PATH de nuestro sistema operativos la ruta del directorio SDK. En windows se hace de la siguiente forma:
Botón derecho en el icono Equipo o MiPc y elegimos Propiedades. Luego en “configuración avanzada del sistema”, luego en “variables de entorno” , luego seleccionamos en Variables de sistemas “CLASSPATH” o “Path”, pulsamos editar y añadimos nuestra ruta del SDK Manager. Como ya tendrás varias rutas metidas, añade un punto y coma al final ; y tu ruta. La ruta debe ser similar a la siguiente C:\Android\android-sdk-windows\SDK Manager.exe
Luego ya abrimos eclipse, elegimos un espacio de trabajo y nos disponemos a instalar el plugin ADT. Picamos en help, instalar nuevo software y añadimos ADT y la siguiente dirección:
https://dl-ssl.google.com/android/eclipse
Luego acepta los términos del contrato y termina la instalación. Deberás reiniciar eclipse y en Windows Preferences entrar en la opción Android y comprobar si está seleccionada la carpeta donde tenemos el SDK.
En Eclipse nos vamos a Window y luego a AVD MANAGER y nos crearemos un nuevo emulador para poder correr nuestros proyectos. Le damos a New… y configuramos lo siguiente y le damos a crear.
EJEMPLO
1. Creamos un nuevo proyecto Andorid en Eclipse. Nos vamos a File -> New -> Others y elegimos Android Project.
3. Elegimos la versión para Android 2.1
4. El nombre de la aplicación pondremos: Kill Them All
PASO 1
Se nos generará
nuestro archivo Main el cual
modificaremos lo siguiente:
package
com.jabatogames.android.killthemall;
import android.app.Activity;
import android.os.Bundle;
import android.view.Window;
public class Main extends Activity {
/** Called when
the activity is first created. */
@Override
public void onCreate(Bundle
savedInstanceState) {
super.onCreate(savedInstanceState);
requestWindowFeature(Window.FEATURE_NO_TITLE);
setContentView(new GameView(this));
}
}
No vamos a utilizar
la interfaz del eclipse sino que vamos a generar nuestro juego desde código
java.
Por lo tanto
ahora crearemos un nuevo archivo (clase) dentro de nuestro proyecto llamado
GameView el cual irá pintando nuestro juego.
Tendremos que poner en él el siguiente código:
package
com.jabatogames.android.killthemall;
import
android.content.Context;
import
android.graphics.Bitmap;
import
android.graphics.BitmapFactory;
import
android.graphics.Canvas;
import
android.graphics.Color;
import
android.view.SurfaceHolder;
import
android.view.SurfaceView;
public class
GameView extends SurfaceView {
private
Bitmap bmp;
private
SurfaceHolder holder;
public
GameView(Context context) {
super(context);
holder =
getHolder();
holder.addCallback(new
SurfaceHolder.Callback() {
@Override
public void surfaceDestroyed(SurfaceHolder holder) {
}
@Override
public void surfaceCreated(SurfaceHolder holder) {
Canvas c =
holder.lockCanvas(null);
onDraw(c);
holder.unlockCanvasAndPost(c);
}
@Override
public void surfaceChanged(SurfaceHolder
holder, int format,
int width, int height) {
}
});
bmp =
BitmapFactory.decodeResource(getResources(), R.drawable.ic_launcher);
}
@Override
protected void
onDraw(Canvas canvas) {
canvas.drawColor(Color.BLACK);
canvas.drawBitmap(bmp, 10, 10, null);
}
}
Ahora se puede
dar a compilar (debug as…) y elegir el AVD (emulador) creado en el
apartado anterior. Si no se actualiza en el emulador vamos hacia atrás en el
móvil.
PASO 2
Creamos una nueva clase (archivo) llamada GameLoopThread, será la clase que vaya
comprobando todas las interacciones con nuestro juego. Es decir, el gameloop es
un bucle continuo el cual va pintando el juego y esperando nuestras interacciones con él. Metemos el
siguiente código.
package
com.jabatogames.android.killthemall;
import
android.graphics.Canvas;
public class
GameLoopThread extends Thread {
private
GameView view;
private boolean running = false;
public
GameLoopThread(GameView view) {
this.view = view;
}
public void setRunning(boolean run)
{
running = run;
}
@Override
public void run() {
while (running) {
Canvas c = null;
try {
c = view.getHolder().lockCanvas();
synchronized (view.getHolder()) {
view.onDraw(c);
}
} finally {
if (c != null) {
view.getHolder().unlockCanvasAndPost(c);
}
}
}
}
}
En el archivo
GameView haremos modificaciones para que llame a la clase GameLoopThread quedando así:
package
com.jabatogames.android.killthemall;
import
android.content.Context;
import
android.graphics.Bitmap;
import
android.graphics.BitmapFactory;
import
android.graphics.Canvas;
import
android.graphics.Color;
import
android.view.SurfaceHolder;
import
android.view.SurfaceView;
public class
GameView extends SurfaceView {
private
Bitmap bmp;
private SurfaceHolder holder;
private
GameLoopThread gameLoopThread;
private int x = 0;
public
GameView(Context context) {
super(context);
gameLoopThread = new GameLoopThread(this);
holder =
getHolder();
holder.addCallback(new
SurfaceHolder.Callback() {
@Override
public void surfaceDestroyed(SurfaceHolder holder) {
boolean retry
= true;
gameLoopThread.setRunning(false);
while
(retry) {
try {
gameLoopThread.join();
retry =
false;
} catch
(InterruptedException e) {
}
}
}
@Override
public void surfaceCreated(SurfaceHolder holder) {
gameLoopThread.setRunning(true);
gameLoopThread.start();
}
@Override
public void surfaceChanged(SurfaceHolder holder, int format,
int width, int height) {
}
});
bmp =
BitmapFactory.decodeResource(getResources(), R.drawable.ic_launcher);
}
@Override
protected void
onDraw(Canvas canvas) {
canvas.drawColor(Color.BLACK);
if (x <
getWidth() - bmp.getWidth()) {
x++;
}
canvas.drawBitmap(bmp, x, 10, null);
}
}
Ahora se puede
dar a compilar (debug as…) y elegir el
AVD (emulador) creado en el apartado anterior. Si no se actualiza en el
emulador vamos hacia atrás en el móvil. Se verá la imagen del muñeco Android
desplazándose por la pantalla.
PASO 3
Ahora nos
crearemos la clase Sprite. Esta clase será la que genere imágenes en la pantalla.
Introducimos este
código en la clase Sprite.
package
com.jabatogames.android.killthemall;
import android.graphics.Bitmap;
import android.graphics.Canvas;
import android.graphics.Rect;
public class Sprite {
private static final int BMP_ROWS = 4;
private static final int BMP_COLUMNS = 3;
private int x = 0;
private int y = 0;
private int xSpeed = 5;
private GameView gameView;
private Bitmap bmp;
private int currentFrame = 0;
private int width;
private int height;
public Sprite(GameView gameView, Bitmap bmp) {
this.gameView = gameView;
this.bmp = bmp;
this.width = bmp.getWidth() / BMP_COLUMNS;
this.height = bmp.getHeight() / BMP_ROWS;
}
private void update() {
if (x > gameView.getWidth() - width - xSpeed) {
xSpeed = -5;
}
if (x + xSpeed < 0) {
xSpeed = 5;
}
x = x + xSpeed;
currentFrame = ++currentFrame % BMP_COLUMNS;
}
public void onDraw(Canvas canvas) {
update();
int srcX = currentFrame * width;
int srcY = 1 * height;
Rect src = new Rect(srcX, srcY, srcX + width, srcY + height);
Rect dst = new Rect(x, y, x + width, y + height);
canvas.drawBitmap(bmp, src, dst, null);
}
}
Os adjunto unas
imagen llamada bad1.png, bad2.png…, las cuales las teneis que arrastrar e
introducir en vuestro proyecto en la carpeta “res” -> “Drawable-mdpi”
Y cambiamos el
GameView por el siguiente:
package
com.jabatogames.android.killthemall;
import android.content.Context;
import android.graphics.Bitmap;
import android.graphics.BitmapFactory;
import android.graphics.Canvas;
import android.graphics.Color;
import android.view.SurfaceHolder;
import android.view.SurfaceView;
public class GameView extends SurfaceView {
private Bitmap bmp;
private SurfaceHolder holder;
private GameLoopThread gameLoopThread;
private Sprite sprite;
public GameView(Context context) {
super(context);
gameLoopThread = new GameLoopThread(this);
holder = getHolder();
holder.addCallback(new SurfaceHolder.Callback() {
@Override
public void surfaceDestroyed(SurfaceHolder holder) {
boolean retry = true;
gameLoopThread.setRunning(false);
while (retry) {
try {
gameLoopThread.join();
retry = false;
} catch (InterruptedException e) {
}
}
}
@Override
public void surfaceCreated(SurfaceHolder holder) {
gameLoopThread.setRunning(true);
gameLoopThread.start();
}
@Override
public void surfaceChanged(SurfaceHolder holder, int format,
int width, int height) {
}
});
bmp = BitmapFactory.decodeResource(getResources(), R.drawable.bad1);
sprite = new Sprite(this,bmp);
}
@Override
protected void onDraw(Canvas canvas) {
canvas.drawColor(Color.BLACK);
sprite.onDraw(canvas);
}
}
Podeis ejecutar
el programa y saldrá el muñeco caminando.
PASO 4.
Queremos hacer
que el muñeco se mueva rebotando en toda la pantalla y no de izquierda a
derecha y además que dependiendo de la dirección salga el muñeco de una
posición o de otra.
Así que cambiamos la clase Sprite por la
siguiente:
package
com.jabatogames.android.killthemall;
import
java.util.Random;
import
android.graphics.Bitmap;
import
android.graphics.Canvas;
import
android.graphics.Rect;
public class
Sprite {
// direction = 0 up, 1 left, 2 down, 3 right,
// animation = 3 back, 1 left, 0 front, 2 right
int[] DIRECTION_TO_ANIMATION_MAP = { 3, 1, 0, 2 };
private static final int BMP_ROWS = 4;
private static final int BMP_COLUMNS = 3;
private static final int MAX_SPEED = 5;
private
GameView gameView;
private
Bitmap bmp;
private int x = 0;
private int y = 0;
private int xSpeed;
private int ySpeed;
private int currentFrame = 0;
private int width;
private int height;
public
Sprite(GameView gameView, Bitmap bmp) {
this.width =
bmp.getWidth() / BMP_COLUMNS;
this.height =
bmp.getHeight() / BMP_ROWS;
this.gameView = gameView;
this.bmp = bmp;
Random rnd = new Random();
x =
rnd.nextInt(gameView.getWidth() - width);
y =
rnd.nextInt(gameView.getHeight() - height);
xSpeed =
rnd.nextInt(MAX_SPEED * 2) - MAX_SPEED;
ySpeed =
rnd.nextInt(MAX_SPEED * 2) - MAX_SPEED;
}
private void update() {
if (x >= gameView.getWidth() -
width - xSpeed || x + xSpeed <= 0) {
xSpeed = -xSpeed;
}
x = x + xSpeed;
if (y >= gameView.getHeight()
- height - ySpeed || y + ySpeed <= 0) {
ySpeed = -ySpeed;
}
y = y + ySpeed;
currentFrame = ++currentFrame % BMP_COLUMNS;
}
public void
onDraw(Canvas canvas) {
update();
int srcX = currentFrame * width;
int srcY =
getAnimationRow() * height;
Rect src = new Rect(srcX, srcY, srcX + width, srcY + height);
Rect dst = new Rect(x, y, x + width, y + height);
canvas.drawBitmap(bmp, src, dst, null);
}
private int
getAnimationRow() {
double
dirDouble = (Math.atan2(xSpeed, ySpeed) / (Math.PI / 2) + 2);
int direction =
(int) Math.round(dirDouble) % BMP_ROWS;
return DIRECTION_TO_ANIMATION_MAP[direction];
}
}
También queremos
que salgan varios muñeocs, así que modificamos la GameView:
package com.jabatogames.android.killthemall;
import java.util.ArrayList;
import java.util.List;
import android.content.Context;
import android.graphics.Bitmap;
import android.graphics.BitmapFactory;
import android.graphics.Canvas;
import android.graphics.Color;
import android.view.SurfaceHolder;
import android.view.SurfaceView;
public class GameView extends SurfaceView {
private SurfaceHolder holder;
private GameLoopThread gameLoopThread;
private List<Sprite> sprites = new ArrayList<Sprite>();
public GameView(Context context) {
super(context);
gameLoopThread = new GameLoopThread(this);
holder = getHolder();
holder.addCallback(new SurfaceHolder.Callback() {
@Override
public void surfaceDestroyed(SurfaceHolder holder) {
boolean retry = true;
gameLoopThread.setRunning(false);
while (retry) {
try {
gameLoopThread.join();
retry = false;
} catch (InterruptedException e) {
}
}
}
@Override
public void surfaceCreated(SurfaceHolder holder) {
createSprites();
gameLoopThread.setRunning(true);
gameLoopThread.start();
}
@Override
public void surfaceChanged(SurfaceHolder holder, int format,
int width, int height) {
}
});
}
private void createSprites() {
sprites.add(createSprite(R.drawable.bad1));
sprites.add(createSprite(R.drawable.bad2));
sprites.add(createSprite(R.drawable.bad3));
sprites.add(createSprite(R.drawable.bad4));
sprites.add(createSprite(R.drawable.bad5));
sprites.add(createSprite(R.drawable.bad6));
sprites.add(createSprite(R.drawable.good1));
sprites.add(createSprite(R.drawable.good2));
sprites.add(createSprite(R.drawable.good3));
sprites.add(createSprite(R.drawable.good4));
sprites.add(createSprite(R.drawable.good5));
sprites.add(createSprite(R.drawable.good6));
}
private Sprite createSprite(int resouce) {
Bitmap bmp = BitmapFactory.decodeResource(getResources(), resouce);
return new Sprite(this,bmp);
}
@Override
protected void onDraw(Canvas canvas) {
canvas.drawColor(Color.BLACK);
for (Sprite sprite : sprites) {
sprite.onDraw(canvas);
}
}
}
Podemos probar el
juego.
PASO 5
Queremos hacer
que al tocar un muñeco este desaparezca.
Clase GameView:
package com.jabatogames.android.killthemall;
package
com.jabatogames.android.killthemall;
import
java.util.ArrayList;
import
java.util.List;
import
android.content.Context;
import
android.graphics.Bitmap;
import
android.graphics.BitmapFactory;
import
android.graphics.Canvas;
import
android.graphics.Color;
import
android.view.MotionEvent;
import
android.view.SurfaceHolder;
import
android.view.SurfaceHolder.Callback;
import
android.view.SurfaceView;
public class GameView
extends SurfaceView {
private Bitmap bmp;
private
SurfaceHolder holder;
private
GameLoopThread gameLoopThread;
private
List<Sprite> sprites = new ArrayList<Sprite>();
private long lastClick;
public
GameView(Context context) {
super(context);
gameLoopThread = new GameLoopThread(this);
holder =
getHolder();
holder.addCallback(new Callback() {
@Override
public void surfaceDestroyed(SurfaceHolder holder) {
}
@Override
public void surfaceCreated(SurfaceHolder holder) {
createSprites();
gameLoopThread.setRunning(true);
gameLoopThread.start();
}
@Override
public void surfaceChanged(SurfaceHolder holder, int format,
int width, int height) {
}
});
}
private void
createSprites() {
sprites.add(createSprite(R.drawable.bad1));
sprites.add(createSprite(R.drawable.bad2));
sprites.add(createSprite(R.drawable.bad3));
sprites.add(createSprite(R.drawable.bad4));
sprites.add(createSprite(R.drawable.bad5));
sprites.add(createSprite(R.drawable.bad6));
sprites.add(createSprite(R.drawable.good1));
sprites.add(createSprite(R.drawable.good2));
sprites.add(createSprite(R.drawable.good3));
sprites.add(createSprite(R.drawable.good4));
sprites.add(createSprite(R.drawable.good5));
sprites.add(createSprite(R.drawable.good6));
}
private
Sprite createSprite(int resouce) {
Bitmap bmp = BitmapFactory.decodeResource(getResources(),
resouce);
return new Sprite(this, bmp);
}
@Override
protected void
onDraw(Canvas canvas) {
canvas.drawColor(Color.BLACK);
for (Sprite
sprite : sprites) {
sprite.onDraw(canvas);
}
}
@Override
public boolean
onTouchEvent(MotionEvent event) {
if (System.currentTimeMillis()
- lastClick > 500) {
lastClick = System.currentTimeMillis();
synchronized (getHolder()) {
for (int i = sprites.size() - 1; i >= 0; i--) {
Sprite sprite = sprites.get(i);
if (sprite.isCollition(event.getX(),
event.getY())) {
sprites.remove(sprite);
break;
}
}
}
}
return true;
}
}
Clase sprite:
package com.jabatogames.android.killthemall;
import java.util.Random;
import android.graphics.Bitmap;
import android.graphics.Canvas;
import android.graphics.Rect;
public class Sprite {
// direction = 0
up, 1 left, 2 down, 3 right,
// animation = 3
back, 1 left, 0 front, 2 right
int[] DIRECTION_TO_ANIMATION_MAP = { 3, 1, 0, 2 };
private static final int BMP_ROWS = 4;
private static final int BMP_COLUMNS = 3;
private static final int MAX_SPEED = 5;
private GameView gameView;
private Bitmap bmp;
private int x = 0;
private int y = 0;
private int xSpeed;
private int ySpeed;
private int currentFrame = 0;
private int width;
private int height;
public Sprite(GameView gameView, Bitmap bmp) {
this.width = bmp.getWidth() / BMP_COLUMNS;
this.height = bmp.getHeight() / BMP_ROWS;
this.gameView = gameView;
this.bmp = bmp;
Random rnd = new Random();
x = rnd.nextInt(gameView.getWidth() - width);
y = rnd.nextInt(gameView.getHeight() - height);
xSpeed = rnd.nextInt(MAX_SPEED * 2) - MAX_SPEED;
ySpeed = rnd.nextInt(MAX_SPEED * 2) - MAX_SPEED;
}
private void update() {
if (x >= gameView.getWidth() - width - xSpeed || x + xSpeed <= 0) {
xSpeed = -xSpeed;
}
x = x + xSpeed;
if (y >= gameView.getHeight() - height - ySpeed || y + ySpeed <= 0) {
ySpeed = -ySpeed;
}
y = y + ySpeed;
currentFrame = ++currentFrame % BMP_COLUMNS;
}
public void onDraw(Canvas canvas) {
update();
int srcX = currentFrame * width;
int srcY = getAnimationRow() * height;
Rect src = new Rect(srcX, srcY, srcX + width, srcY + height);
Rect dst = new Rect(x, y, x + width, y + height);
canvas.drawBitmap(bmp, src, dst, null);
}
private int getAnimationRow() {
double dirDouble = (Math.atan2(xSpeed, ySpeed) / (Math.PI / 2) + 2);
int direction = (int) Math.round(dirDouble) % BMP_ROWS;
return DIRECTION_TO_ANIMATION_MAP[direction];
}
public boolean isCollition(float x2, float y2) {
return x2 > x && x2 < x + width && y2 > y && y2 < y + height;
}
}
Clase GameLoopThread:
package
com.jabatogames.android.killthemall;
import
android.graphics.Canvas;
public class
GameLoopThread extends Thread {
static final long FPS = 10;
private
GameView view;
private boolean running = false;
public
GameLoopThread(GameView view) {
this.view = view;
}
public void setRunning(boolean run)
{
running = run;
}
@Override
public void run() {
long ticksPS =
1000 / FPS;
long startTime;
long sleepTime;
while (running) {
Canvas c = null;
startTime = System.currentTimeMillis();
try {
c = view.getHolder().lockCanvas();
synchronized (view.getHolder()) {
view.onDraw(c);
}
} finally {
if (c != null) {
view.getHolder().unlockCanvasAndPost(c);
}
}
sleepTime = ticksPS - (System.currentTimeMillis() - startTime);
try {
if (sleepTime
> 0)
sleep(sleepTime);
else
sleep(10);
} catch (Exception e) {}
}
}
}
PASO 6: Sprite temporal. Mancha de sangre.
Añadimos la clase
TempSprite:
package
com.jabatogames.android.killthemall;
import java.util.List;
import android.graphics.Bitmap;
import android.graphics.Canvas;
public class TempSprite {
private float x;
private float y;
private Bitmap bmp;
private int life = 15;
private List<TempSprite> temps;
public TempSprite(List<TempSprite> temps, GameView gameView, float x,
float y, Bitmap bmp) {
this.x = Math.min(Math.max(x - bmp.getWidth() / 2, 0),
gameView.getWidth() - bmp.getWidth());
this.y = Math.min(Math.max(y - bmp.getHeight() / 2, 0),
gameView.getHeight() - bmp.getHeight());
this.bmp = bmp;
this.temps = temps;
}
public void onDraw(Canvas canvas) {
update();
canvas.drawBitmap(bmp, x, y, null);
}
private void update() {
if (--life < 1) {
temps.remove(this);
}
}
}
El nuevo GameView
package
com.jabatogames.android.killthemall;
import
java.util.ArrayList;
import
java.util.List;
import
android.content.Context;
import
android.graphics.Bitmap;
import
android.graphics.BitmapFactory;
import
android.graphics.Canvas;
import
android.graphics.Color;
import
android.view.MotionEvent;
import
android.view.SurfaceHolder;
import
android.view.SurfaceView;
public class
GameView extends SurfaceView {
private
GameLoopThread gameLoopThread;
private List<Sprite> sprites = new ArrayList<Sprite>();
private
List<TempSprite> temps = new ArrayList<TempSprite>();
private long lastClick;
private
Bitmap bmpBlood;
public
GameView(Context context) {
super(context);
gameLoopThread = new GameLoopThread(this);
getHolder().addCallback(new SurfaceHolder.Callback() {
@Override
public void surfaceDestroyed(SurfaceHolder holder) {
boolean retry
= true;
gameLoopThread.setRunning(false);
while
(retry) {
try {
gameLoopThread.join();
retry = false;
} catch
(InterruptedException e) {}
}
}
@Override
public void surfaceCreated(SurfaceHolder holder) {
createSprites();
gameLoopThread.setRunning(true);
gameLoopThread.start();
}
@Override
public void surfaceChanged(SurfaceHolder holder, int format,
int width, int height) {
}
});
bmpBlood =
BitmapFactory.decodeResource(getResources(), R.drawable.blood1);
}
private void createSprites()
{
sprites.add(createSprite(R.drawable.bad1));
sprites.add(createSprite(R.drawable.bad2));
sprites.add(createSprite(R.drawable.bad3));
sprites.add(createSprite(R.drawable.bad4));
sprites.add(createSprite(R.drawable.bad5));
sprites.add(createSprite(R.drawable.bad6));
sprites.add(createSprite(R.drawable.good1));
sprites.add(createSprite(R.drawable.good2));
sprites.add(createSprite(R.drawable.good3));
sprites.add(createSprite(R.drawable.good4));
sprites.add(createSprite(R.drawable.good5));
sprites.add(createSprite(R.drawable.good6));
}
private
Sprite createSprite(int resouce) {
Bitmap bmp = BitmapFactory.decodeResource(getResources(),
resouce);
return new Sprite(this, bmp);
}
@Override
protected void
onDraw(Canvas canvas) {
canvas.drawColor(Color.BLACK);
for (int i = temps.size() - 1;
i >= 0; i--) {
temps.get(i).onDraw(canvas);
}
for (Sprite
sprite : sprites) {
sprite.onDraw(canvas);
}
}
@Override
public boolean
onTouchEvent(MotionEvent event) {
if (System.currentTimeMillis()
- lastClick > 300) {
lastClick = System.currentTimeMillis();
float x = event.getX();
float y = event.getY();
synchronized
(getHolder()) {
for (int i = sprites.size() - 1; i >= 0; i--) {
Sprite sprite
= sprites.get(i);
if
(sprite.isCollition(x, y)) {
sprites.remove(sprite);
temps.add(new TempSprite(temps, this, x, y, bmpBlood));
break;
}
}
}
}
return true;
}
}
Podemos probarlo y exportarlo como Aplicación Android.
Podéis encontrar
los videotutoriales en:
Videotutoriales Juegos
en Android (Haz click con ctrl pulsado en el enlace).
ANEXO:
Configuración del Android SDK
en NetBeans 7
Este tutorial fue hecho para aquellas personas que ya instalaron
el SDK de android, pero
no les convence mucho la idea de usar Eclipse. Para
configurar NetBeans y poder crear proyectos de Android, solo
hay que hacer lo siguiente:
1.
Abrir NetBeans
2.
Ir al menú Tools, Plugins,
esperar a que la ventana se cargue y entrar a la pestaña Settings
3.
Presionar el botón Add
4.
En la siguiente ventana, usar el campo Name y alimentar el valor “NBAndroid”
5.
Marcar la casilla Check for updates automatically.
6.
Por último, en el campo URL, copiar la siguiente
dirección que corresponde al plugin NBAndroid de Kenai:http://deadlock.netbeans.org/hudson/job/nbandroid/lastStableBuild/artifact/build/updates/updates.xml
Una vez hecho esto, ir a la pestaña Available
Plugins, hay que localizar los plugins Android y Android Test Runner for
NetBeans 7.0+, marcarlos y presionar el botón Install
Presionamos Next, aceptamos
los términos de la licencia y finalmente apretamos el botón Install,
esto descargará el plugin a nuestro equipo, así que habrá que esperar a que
termine la descarga. Terminado este proceso, tendremos una advertencia
mostrándonos que el plugin no está oficialmente respaldado por Oracle,
presionemos Continue
Después, presionamos el botón Finish. Para
activarlo, nos movemos a la pestaña Installed, y
podemos ver que efectivamente, ambos componentes están instalados y activados.
Crear un nuevo proyecto Android con
NetBeans
Vamos a File, New
Project, ahora ya tenemos disponible el grupo de proyectos de
Android.
Seleccionemos el grupo Android, y el
tipo de proyecto Android Project,
entonces demos click en Next,
encontraremos los siguientes campos.
1.
Project Name: Es el
nombre que se le va a dar al proyecto.
2.
Project Location: La carpeta
donde se va a guardar el proyecto
3.
Project Folder: El nombre
que va a recibir la carpeta del proyecto dentro del Project Location, es decir,
es una subcarpeta con el nombre del proyecto.
4.
Set as Main Project: Establece
el proyecto como el principal.
5.
Package Name: Nombre que
va a recibir el package, mínimo solicita dividirlo en dos partes, usando un
punto como separador.
6.
Activity Name: Nombre de la actividad, es el
archivo fuente principal del proyecto.
7.
Target Platform: Seleccionar la versión del SDK de
Android a utilizar
En mi
caso, he creado un primer proyecto de ejemplo con los siguientes datos
Importante: En caso de que no encontrar
el SDK de Android (Me sucedió una vez), se presiona el botón Manage
Android SDK y se
alimenta el campo SDK Location con la ruta de instalación del SDK,
por lo general está ubicado en C:\Program
Files\Android\android-sdk
Lo siguiente es crear un dispositivo Android donde correr
nuestros ejemplos, para ellos vamos a Menú Inicio, Todos los
programas, Android SDK Tools, SDK Manager, del lado izquierdo
de la ventana seleccionamos Virtual devices y presionamos el botón New.
Los campos más importantes son: Name que es el nombre que le damos al
dispositivo sin espacios y solo letras y números, Targetes
la versión del sistema operativo o del API a utilizar y Size que es el tamaño de la SD Card
virtual. Una vez establecido nuestro dispositivo presionemos Create
AVD, tendremos un mensaje de confirmación que debemos aceptar.
Regresando a NetBeans, presionemos F11 para compilar el proyecto, luego F6 para probarlo. La primera vez, se nos
solicitará que seleccionemos el dispositivo a utilizar, deberíamos tener en ese
lista el que creamos con anterioridad bajo la sección Start
AVD, seleccionemos nuestro dispositivo y presionemos OK para ver nuestro proyecto (que no hace
nada en realidad) en el emulador seleccionado.
Instalar Android SDK
Android
SDK es el kit de desarrollo para crear aplicaciones para la plataforma Android.
Tiene
soporte para los siguientes sistemas operativo:
·
Windows XP (32-bit),
Vista (32 y 64 bit), o Windows 7 (32 y
64-bit)
·
Mac OS X 10.5.8 o posterior (sólo x86)
·
Linux (probado en Ubuntu Linux, Lucid Lynx)
Yo voy
a explicar el proceso de instalación en la plataforma Windows, pero no hay
mucha diferencia entre las otras plataformas e igualmente puedes utilizar este
tutorial para instalar el SDK de Android.
Lo
primero que tenemos que hacer es entrar en la página Android
Developers y
pulsamos en la etiqueta SDK.
Descarga del SDK de Android
Pulsamos
en el enlace de nuestro sistema operativo. Ha fecha de este artículo, la
versión del SDK de Android es la r11.
Una
vez descargado el archivo, creamos una carpeta en nuestro disco duro y
descomprimimos el contenido en dicho directorio.
Ejecutamos
en archivo SDK Manager.exe para que nos aparezca
el gestor de descargas del SDK Android. Lo primero que hace siempre que se
ejecuta el gestor de descargas, es comprobar los paquetes nuevos y nos da la opción de seleccionar los que queremos instalar.
Si ves
que no aparece ningún paquete es porque el gestor no se ha podido conectar al
repositorio oficial de Android. Lo que tienes que hacer es pinchar en la
etiqueta Settings y marcar la casilla Force https://…
Cuando
se termine de actualizar el registro del repositorio aparecerá el listado de
paquetes que podemosdescargar e instalar.
Yo recomiendo que te descargues las plataformas entre la 2.1 y la 3.1, ya que
las plataformas 1.5 y 1.6 ya están obsoletas. No olvides también descargar las API (documentación) de las
plataformas que te descargues. Cuando ya decidas que instalar pulsa en el botón Install.
Una
vez descargado se instalaran los paquetes y pulsaremos en el botón done. En la pestaña Instaled
packages podemos
comprobar que se han instalado los paquetes correctamente.
Ya
sólo nos queda configurar las máquinas virtuales, en las cuales podrémos probar
las aplicaciones que vayamos creando. Para crear la máquina virtual tenemos que
pinchar en la etiqueta Virtual devices y pulsar en el botón new.
Editamos
los diferentes campos.
Name: Es
el nombre que le vamos a poner a nuestra máquina virtual.
Target: Aquí
seleccionamos la plataforma Android que tendrá nuestra máquina virtual.
Snapshot:
Sirve para que al cerrar el emulador, la máquina virtual se suspenda y la
próxima vez arranque más rápido.
Skin: Esta opción es para elegir el tamaño de la
pantalla que tendrá nuestra maquina emulada.
Hardware:
Pulsando en New… podemos añadir diferentes componentes
a nuestra maquina virtual, soporte para lectura detarjetas SD, Acelerómetro, teclado, etc.
Una
vez terminado de configurar las diferentes opciones pulsamos en el botón Create
AVD y se nos
creará nuestra máquina virtual.
Para
hacer funcionar nuestra máquina virtual Android y comprobar que funciona
correctamente, seleccionamos la máquina que queramos y pulsamos en el botón Start…
Se nos
abrirá una ventana y podremos seleccionar que se ejecute la máquina virtual de
Android a escala real o no. Al pulsar en el botón Launch empezará a arrancar la máquina y
podremos utilizarla.
Aquí
termina la instalación del SDK Android y su configuración. Pero para poder
desarrollar aplicaciones y juegos para Android aun nos falta instalar el Entorno de Desarrollo (IDE) dónde
crearemos nuestras aplicaciones. En un próximo artículo explicaré cómo instalarEclipse, que es el IDE oficial
de desarrollo para Android y cómo configurarlo para crear nuestra primera
aplicación de Android.
CONFIGURAR NETBEANS
En un artículo
anterior expliqué
cómo instalar y configurar el SDK de Android. En
este tutorial os voy a mostrar cómo configurar el
IDE NetBeans 7.0 para poder utilizar el SDK de Android y desarrollar nuestras
aplicaciones para nuestros Smartphone y Tablets.
Un IDE
es un entorno de programación que, con sus herramientas, nos facilita la tarea
de programar.
Lo
primero que tenemos que hacer es descargar el
IDE NetBeans 7.0 desde su web
oficial. Elegimos el idioma preferido y pulsamos en “Download”
en Java SE para tener los requisitos mínimos o en All para tener todos los
complementos.
Una
vez descargado e instalado, lo ejecutamos y en el menú Herramientas pinchamos en Complementos. Una vez abierta la
venta de Complementos pulsamos en la pestaña Configuración y pulsamos en el botón Agregar.
Se nos
abrirá una nueva ventana donde configuraremos el plugin NBAndroid. En el campo Nombre pondremos el nombre del plugin “NBAndroid“.
En el campo URL pondremos la dirección de descarga:http://kenai.com/projects/nbandroid/downloads/download/updatecenter/updates.xml.
Dejaremos marcada la casilla “Comprobar
actualizaciones automáticamente“ para cuando haya una nueva versión, se
actualice sólo. Una vez rellenado todos los campos, pulsamos en el botón Aceptar.
Con
esto habremos añadido el plugin de Android a nuestro repertorio de plugins.
Pulsamos en la pestaña Pluginsdisponibles,
marcamos la casilla del plugin que se llama “Android” y pulsamos
en el botón Aceptar.
Nos
aparecerá una ventana nueva donde nos indicará que vamos a proceder a instalar el complemento de Android, la versión
1.7 en el momento de la edición de este artículo. Pulsamos en el botón Siguiente para confirmar la instalación.
Después
de pulsar en Siguiente nos aparecerá un mensaje de
Advertencia de validación y pulsamos en el botónContinuar.
Aquí
ya habremos terminado con la instalación del complemento y podremos empezar a
desarrollar aplicaciones con el SDK de Android. Para confirmar que tenemos el plugin correctamente instalados, pulsamos en
la pestañaInstalado y marcamos la casilla Mostrar detalles.
Ya
sólo nos queda crear un nuevo proyecto y ponernos a crear programas. Para ello,
en Archivo pulsamos en Proyecto Nuevo…,
seleccionamos Android > Android Project y pulsamos en el botón Siguiente.
Nos
aperecerá la ventana de Nuevo Android Application y tenemos que configurar varios
campos:
·
Project Name: Aquí
pondremos el nombre de nuestro Proyecto de Android.
·
Project Location: Es el
directorio donde almacenaremos nuestro Proyecto de Android.
·
Package Name: Es el
nombre del paquete. Siempre empieza por com.nombre
de la aplicación. Yo
siempre pongo en mis proyectos com.proeugame.nombre, así se queda reflejado que el
programa es creado por mi.
·
Manage Android SDK…: Si aún no
hemos configurado el directorio donde está instalado el SDK de Android, debemos
pulsar este botón e indicar la ruta donde se encuentra nuestro SDK de Android.
·
Target Platform: En
esta sección nos aparecerá el listado de las plataformas instaladas en nuestro
SDK de Android y debemos elegir una.
Por
último, pulsamos el botón Terminar y nos generará nuestro proyecto de
Android listo para empezar a programar.
Aquí
termina este artículo con un tutorial para instalar el plugin de Android en NetBeans 7.0. Ahora disfrutad
de él y cread todo lo que vuestra imaginación os permita.
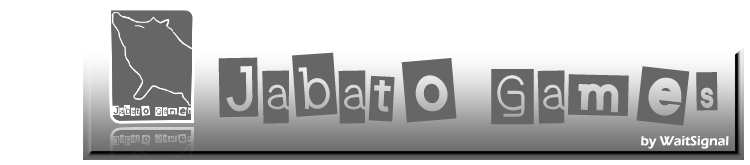
No hay comentarios:
Publicar un comentario
Gracias por comentar en mi blog. Saludos.