Eclipse es uno de los IDEs más populares y utilizados en el mundo Java. Esto unido a la posibilidad de extender su funcionalidad por medio de plugins ha hecho que exista la posibilidad de poder programar en multitud de lenguajes usando esta herramienta.
El plugin necesario para desarrollar en C/C++ con Eclipse se llama CDT (C/C++ Development Tooling). Veamos como instalarlo.

El primer paso, evidentemente, es instalar Eclipse. Eclipse viene en forma de un archivo zip/tar.gz que podemos descargar desde la sección correspondiente de su web pulsando sobre Eclipse SDK 3.2.1 y eligiendo el mirror más cercano al lugar donde nos encontramos.
Una vez descargado basta con descomprimir en el directorio de nuestra elección.
INSTALAR CDT
INSTALAR CDT
Descargamos la última versión para nuestro sistema operativo, la 3.1.1 a la hora de escribir estas líneas, desde la página de descargas del proyecto. El plugin no es más que un archivo zip/tar.gz que deberemos descomprimir en la carpeta de Eclipse, añadiendo así los archivos correspondientes a las carpetas features y plugins.
Si ejecutamos Eclipse ahora entre las perspectivas que podemos seleccionar (Window -> Open Perspective -> Other) tendremos una dedicada a C/C++. Para crear un nuevo proyecto seleccionaremos File -> New -> Managed Make C Project o Managed Make C++ Project dependiendo del lenguaje a utilizar. En los proyectos “managed” (gestionados), a diferencia de los standards, Eclipse se ocupa de generar un makefile por nosotros.
Lo único que nos falta es, claro está, un compilador con el que generar los binarios. En Linux normalmente suelen estar instalados gcc y g++. En Windows necesitaremos instalarlos, bien usando MinGW o usando Cygwin.
INSTALAR CYGWIN
INSTALAR CYGWIN
Descargamos el instalador desde la web de Cygwin. Al ejecutarlo nos preguntará si queremos instalar desde internet, descargando los archivos necesarios desde la web (Install from Internet); descargar los archivos pero no instalarlos (Download Without Installing) o instalar usando paquetes previamente descargados que tenemos en una cierta carpeta (Install from Local Directory). Si es la primera vez que instalamos Cygwin, seleccionaremos Install from the Internet.
Se nos preguntará también dónde instalarlo (C:\Cygwin está bien, no queremos rutas que contengan espacios), el directorio donde descargar los paquetes y el mirror desde el que deseamos descargarlos. Por último no tendremos más que seleccionar los paquetes a descargar y pulsar siguiente para que comience la descarga e instalación, debes seleccionar los siguientes paquetes de la sección DEVEL:
1. gcc g++
2. gdb
3. make.
1. gcc g++
2. gdb
3. make.
Una vez instalado, añadiremos el directorio bin de la distribución al path, de forma que se pueda llamar a los binarios desde cualquier carpeta de Windows: botón derecho sobre Mi Pc -> Propiedades, Opciones Avanzadas -> Variables de Entorno, en Variables del sistema hacemos doble clic sobre Path y añadimos al final de Valor de variable ;c:\cygwin\bin (el ; es para separar distintas entradas). Podemos comprobar que lo hemos hecho correctamente abriendo una ventana de línea de comandos (Inicio -> Ejecutar, escribimos cmd) y escribiendo gcc -v.
Como ya dijimos, para crear un nuevo proyecto en C/C++ en Eclipse seleccionamos File -> New -> Managed Make C Project o Managed Make C++ Project. Solo tenemos que escribir un nombre para el proyecto y podemos pulsar sobre Finish, porque normalmente no necesitaremos tocar ninguna de las otras opciones.
Para añadir un nuevo archivo al proyecto pulsamos con el botón derecho sobre el proyecto y seleccionamos New -> Source File o Header File.
La compilación la realiza Eclipse automaticamente, creando un archivo ejecutable en la carpeta Release o Debug, aunque tendremos que indicarle al linker dónde se encuentran las librerías que va a necesitar haciendo clic con el botón derecho sobre el proyecto, Properties -> C/C++ Build -> Tool Settings -> GCC C Linker -> Libraries y añadiendo el directorio “C:\cygwin\lib\gcc-lib\i686-pc-mingw32\3.3.3″ en Library search path (seleccionamos Debug en Configuration y volvemos a hacer lo mismo).
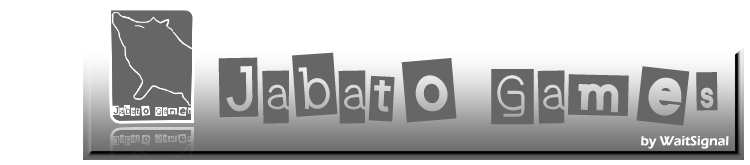
No hay comentarios:
Publicar un comentario
Gracias por comentar en mi blog. Saludos.