Desde que salió Android en 2007, lo descargué y probé e hice un análisis del SDK de Android en el blog. Desde entonces he estado siempre con ganas de desarrollar algo serio. Parece el momento ideal dado el crecimiento enorme que está teniendo la plataforma a nivel mundial.
Además de esto, coincide que en mi trabajo actual tengo la opción de elegir hacia qué tecnologías orientar mi carrera. Y mis objetivos para este año van hacia Android y Ruby.
En fin, varias veces me consultaron cómo instalar el entorno de desarrollo Android para empezar a trabajar con el framework. Así que aprovechando que estoy haciendo una instalación nueva y actualizada del SDK en mi computadora de escritorio, vamos a ir listando los pasos para mandar para acá a otras personas que me lo consulten.
En principio, necesitamos la JDK, y una instalación de Eclipse. En mi caso voy a usar una instancia de Eclipse Classic versión 3.6.2. Pero los pasos deberían funcionar bien con cualquier instancia de Eclipse.
Descargar el SDK
Ingresen al sitio de descarga del SDK (Kit de desarrollo de software). Ahí descarguen el archivo correspondiente a su sistema operativo. En GNU/Linux, se descarga un archivo tar.gz con el nombre android-sdk-linux_x86 o similar. Descomprimimos este archivo en un directorio que luego recordemos. En mi caso uso
~/software/devel.El paquete que descargamos no es el ambiente de desarrollo completo, incluye algunas herramientas centrales, que pueden usarse para descargar el resto de los componentes. Así que al descargar este archivo, ni siquiera tenemos una plataforma Android para empezar.
El SDK usa una estructura modular que separa las partes principales – versiones de la plataforma Android, extensiones, herramientas, muestras y documentación- en un set de componentes instalables separados. Para empezar a desarrollar se necesita al menos una plataforma Android y el paquete SDK Platform-tools (herramientas en las cuales depende la plataforma).
El SDK usa una estructura modular que separa las partes principales – versiones de la plataforma Android, extensiones, herramientas, muestras y documentación- en un set de componentes instalables separados. Para empezar a desarrollar se necesita al menos una plataforma Android y el paquete SDK Platform-tools (herramientas en las cuales depende la plataforma).
El ejecutable del gestor que descargamos,
android, se encuentra en el directorio tools:~/software/devel/android-sdk-linux_x86/. En esta interfaz de usuario, en el menu de “Available Components” encontramos varias cosas que podemos ir instalando:- SDK Tools (pre-instalado en el starter package del Android SDK) – Contiene las herramientas para debuguear y testear la aplicación y otras herramientas utilitarias. Se encuentran en el directorio tools. (Más info: Tools).
- SDK Platform-tools - Contiene las herramientas necesarias para desarrollar y debuguear tu aplicación, pero que son desarrolladas junto a la plataforma Android para soportar las características mas nuevas. Generalmente se actualizan cuando hay una nueva versión. Se encuentran en el directorio platform-tools del sdk.
- Android platforms – Existe una plataforma Android por cada versión de Android instalable en dispositivos Android. Cada componente de plataforma incluye una biblioteca completa Android e imagen del sistema, código de ejemplo, temas de emulador y cualquier versión de herramientas específicas/
- USB Driver for Windows (Sólo Windows) – archivos de driver para ejecutar la aplicación en un dispositivo real. En Mac y Linux no se necesita un driver especial.
- Samples – Son ejemplos de código y aplicaciones disponibles para cada plataforma.
- Documentation – Una copia local de la documentación del API.
Bien, vistos algunos de los elementos, la guía oficial de desarrolladores Android recomienda una instalación básica de: SDK Tools (lo primero que instalamos), SDK platform-tools y SDK platform – necesitamos al menos una para compilar nuestro proyecto en esa plataforma y crear un dispositivo virtual para probarla.
Además de eso, yo instalé la documentación y los samples correspondientes. Como ven, me descargué Android 2.3.3. Si bien ya está disponible Android 3 – Honeycomb, éste está orientado a tablets, y por ahora quiero empezar con desarrollos para teléfonos móviles, después veremos qué pasa…
Instalar el plugin de Android para Eclipse
Este proceso es bastante sencillo, la instalación es como cualquier plugin de Eclipse. Vamos a Help > Install new software… y agregamos el sitio de descarga de Google:
ADT Plugin -https://dl-ssl.google.com/android/eclipse/
Seleccionamos todos los paquetes, aceptamos la licencia, e instalamos. Tras instalar, hay que decirle a Eclipse dónde tenemos instalado el SDK de Android. En Windows > Preferences / Android, hay un diálogo para buscar la ubicación y guardar los cambios.
Crear un Dispositivo Virtual Android
Vamos a ejecutar nuestras aplicaciones en un Emulador de Android. Antes de poder usarlo, debemos crear un Android Virtual Device (AVD). Este define la imagen del sistema y las configuraciones del dispositivo a usar por el emulador. Lo creamos en el gestor de SDK y AVD. Si ya instalamos el plugin de Eclipse, podemos ir a Windows > Android SDK and AVD Manager y ahí elegir el menu de Virtual Devices. Presionar el botón de New, e ingresar los datos.
Hay que elegir un nombre característico del dispositivo (al poder tener varias plataformas Android instaladas, podemos usar un dispositivo para cada una o más), la plataforma a la que apuntamos y lo creamos.
Listo, ya tenemos todo el entorno configurado, así que lo que queda de ahora en más es aprender, leer mucho y programar. Ya contaré más cuando tenga mejor estudiado el desarrollo en sí. La aplicación Hola Mundo tras instalar el entorno:
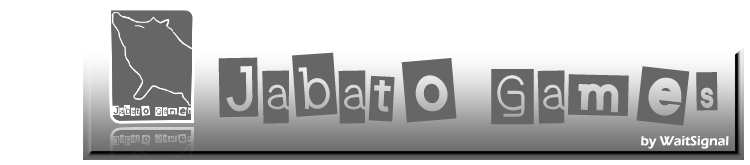
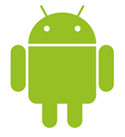
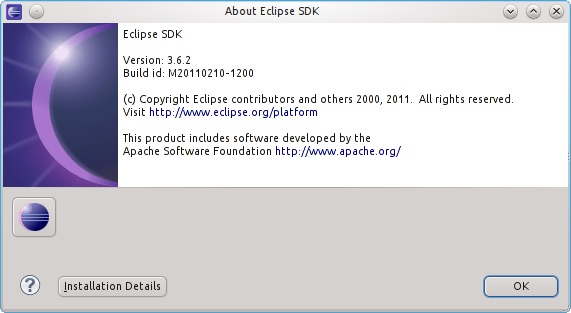
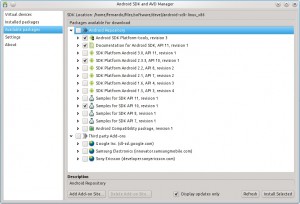

No hay comentarios:
Publicar un comentario
Gracias por comentar en mi blog. Saludos.